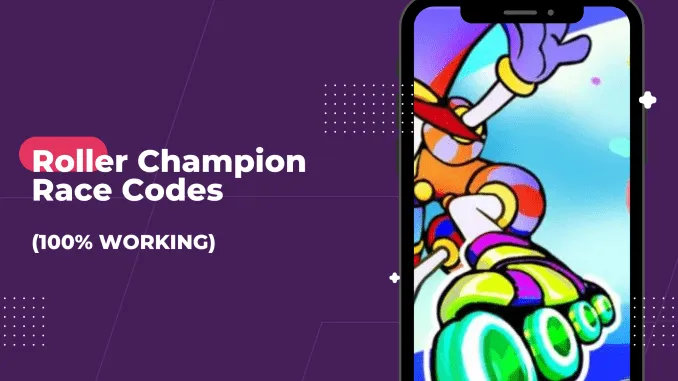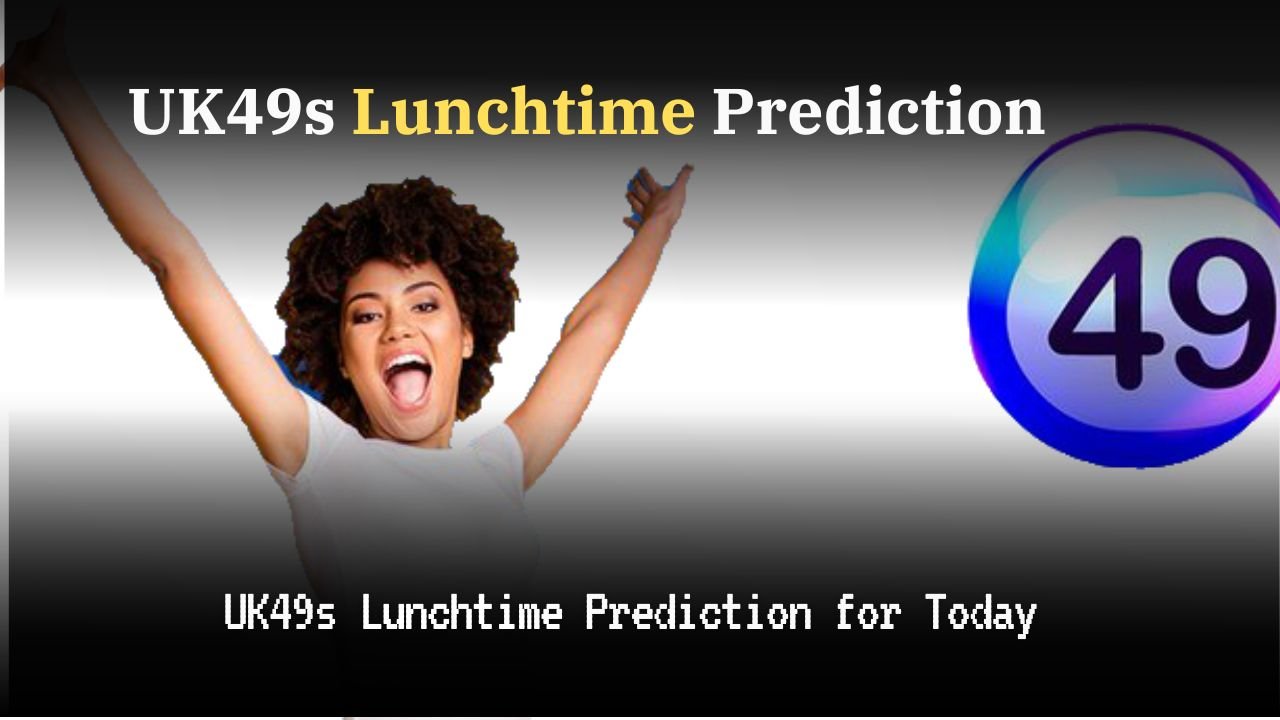In the world of technology, we often come across applications and games that are designed exclusively for mobile devices. But what happens when we want to enjoy those applications on a larger screen, with the comfort of a keyboard and mouse? This is where BlueStacks comes in, an Android emulator for PC that allows us to bring the mobile experience to the world of desktop computers. In this article, we will explore what BlueStacks is and how it can expand our possibilities of use.
Running Android games on your Windows PC is an exciting way to enhance your gaming experience. By using emulators such as BlueStacks or NoxPlayer, you can bring your favorite Android games to the bigger screen, with the added advantage of using a mouse and keyboard. While these tools offer convenience, it’s also important to consider the psychological aspects of gaming. Understanding how your mind influences your actions in gaming can help improve your focus and decision-making, both of which are critical in gaming scenarios and even in gambling. If you’re curious about the psychological factors that drive behavior in online games and casinos, check out this article to dive deeper into how your mind controls your actions when gaming online.
What is BlueStacks?
BlueStacks is an emulation software that allows you to run Android applications and games on a PC running Windows or macOS operating system. It works by creating a virtual Android machine on your computer, allowing you to enjoy a mobile-like experience, but with the comfort and power of your PC.
Uses and Benefits of BlueStacks
Access mobile apps on a larger screen: BlueStacks allows you to use all your favorite mobile apps on a larger screen, which is especially useful for tasks such as social media management, messaging, photo editing, and video playback.
Android games on your PC: Android games on your PC: If you are a mobile gaming enthusiast, BlueStacks gives you the opportunity to enjoy your favorite games on a larger screen and with keyboard and mouse controls, which can significantly improve your gaming experience. For example, you can enjoy everything from the best online casino app on your desktop to those classic adventure games that were only available on mobile.
Enhanced productivity: Some mobile apps offer useful productivity features, such as office apps, task managers, and note-taking apps. With BlueStacks, you can take advantage of these apps on your PC, which can increase your efficiency and convenience at work or school.
App Testing: If you are a mobile app developer, BlueStacks allows you to test your creations in a PC environment before releasing them to the market, helping you identify and fix potential issues.
Integration with the Android Ecosystem: BlueStacks connects with the Google Play Store, allowing you to download and install apps directly from the store. You can also sync your Google account to access your apps, games, and data on BlueStacks.
Simply put, BlueStacks has revolutionized the way we can enjoy Android apps and games on a PC. With its ability to emulate an Android environment on a desktop computer, it gives us access to a wider world of possibilities and allows us to enjoy an enhanced mobile experience. Whether it is for gaming, productivity, or simply to expand our usage options, BlueStacks has become an invaluable tool for those who want to take their Android experience to the next level in a PC environment.
Explorando la interfaz
La interfaz de BlueStacks es similar a la de un dispositivo Android. Verás la pantalla principal con los íconos de las aplicaciones en la parte inferior y la opción de búsqueda en la parte superior. Puedes acceder a la Play Store desde la pantalla principal para descargar aplicaciones y juegos. BlueStacks también tiene una barra de herramientas lateral que te permite realizar diversas acciones, como ajustar la configuración, tomar capturas de pantalla y grabar la pantalla.
Descarga de aplicaciones y juegos:
- Haz clic en el ícono de la Play Store para acceder a la tienda de aplicaciones de Android.
- Utiliza la barra de búsqueda para encontrar aplicaciones y juegos específicos o navega por las categorías disponibles.
Haz clic en el botón de instalación junto a la aplicación o juego que deseas descargar y sigue las instrucciones en pantalla para completar la instalación.
Customization and Settings:
- BlueStacks offers various customization and settings to enhance your experience.
- You can access them from the side toolbar.
- Adjust the performance settings to optimize the emulator based on your PC's capabilities.
- Configure the control options, such as keyboard and mouse, to suit your preferences.
Using BlueStacks:
Once the apps and games are installed, you can launch them by clicking on their respective icons on the BlueStacks main screen. Use the keyboard and mouse to interact with the apps and play Android games on your PC.
With the increasing popularity of mobile gaming, many players now seek ways to enjoy their favorite Android games on a larger screen. Thanks to innovative methods and software, you can now run Android games seamlessly on your Windows computer. This provides a more immersive gaming experience, especially for games that demand precision and larger visuals. The future of gaming extends beyond mobile and desktop, merging new technologies to enhance the experience. The online casino industry is also evolving, with new trends pointing to more advanced platforms and features. To learn more about the future of online casinos, check out future of online casinos.
BlueStacks also allows you to use features like screenshot and screen recording to share your experience with others.
Remember that this is just a basic guide to getting started with BlueStacks. As you explore and use the emulator, you will discover more features and options available to you.